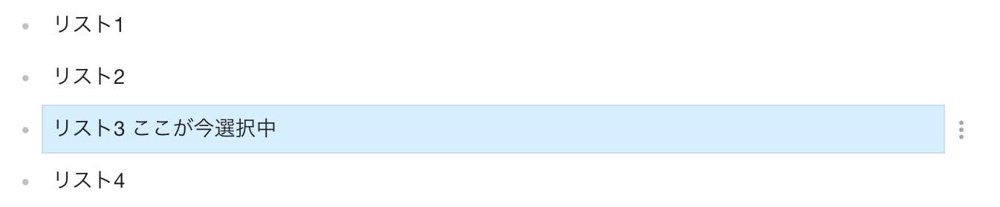選択・編集の切り替えを自由自在に使いこなす〜checkvistの使い方2〜
基本的な使い方
操作について、これまで使ってきたDynalistやWorkflowyと大きく違う点があります。それは、「選択モード」と「編集モード」があること。
選択モード中は、選択しているリストの背景が水色になります。
一方、編集モード中は、リストがテキストエリアになり、文字を入力することができます。
選択と編集を切り替えながら書いていくことになり、そこがDynalistやWorkflowyと大きく違い、操作に戸惑うところなのですが、おそらく切り替えがあるおかげでとても大きなメリットを生み出しています。
それは、ありとあらゆる操作に「キーボードショートカット」をあてがうことができる、ということ。
選択モードであれば、仮に文字を入力しても何も記入されません。なので、普段なら「Ctrl+アルファベット」とかにショートカットが設定されることになるわけですが、Ctrlを押す必要がない。ふつーのアルファベットをショートカットのキーにすることができる、ということになります。
実際、checkvistには、選択モード中に「ee」や「ex」、「ll」とか入力することでショートカットが発動します。おかげで、どんな操作に対してもキーボードショートカットが使えるようにできています。
だから、「キーボードでなんだってできる」list making toolな訳です。
選択・編集の切り替え方
checkvistを使うにあたっては、選択モードと編集モードを自在に切り替えることが必須となってきます。
まず、新たに追加する方法は、追加したい場所を選択しEnterを押すことで、選択しているリストの下に追加する形で編集モードになります。
- Enter:下に追加
また、すでに書いたリストを編集する方法は、編集したいリストを選択して、「ea」を押せば末尾にカーソルがきた状態で編集モードになります。「ei」なら行頭にカーソルが、「ee」ならそのリストに書かれているテキストが選択された状態で編集モードになります。
- ea:選択中のリストを編集(末尾にカーソル)
- ei:選択中のリストを編集(行頭にカーソル)
- ee:選択中のリストを編集(リスト全体を選択)
とまぁ細かく書きましたが、とりあえずは新規追加はEnterで、既存を編集はeiで、と覚えておけば大丈夫かな、と思います。
とにかくcheckvistを快適に使うためには、選択・編集の切り替えを自在にしつつ、リストを作成していくことがポイントとなってくるので、まずはこの書き方に慣れるのが先決ではないかな、と思います。